Lumen help
Setting up a recurring order for a detail report in Bill Analyst
You can schedule to automatically receive a detail report once a month; select the delivery format you want, and choose how you and your colleagues will be notified when a detail report is ready to view.
To set up a recurring order for a detail report:
- Click Billing, then click Bill Analyst.
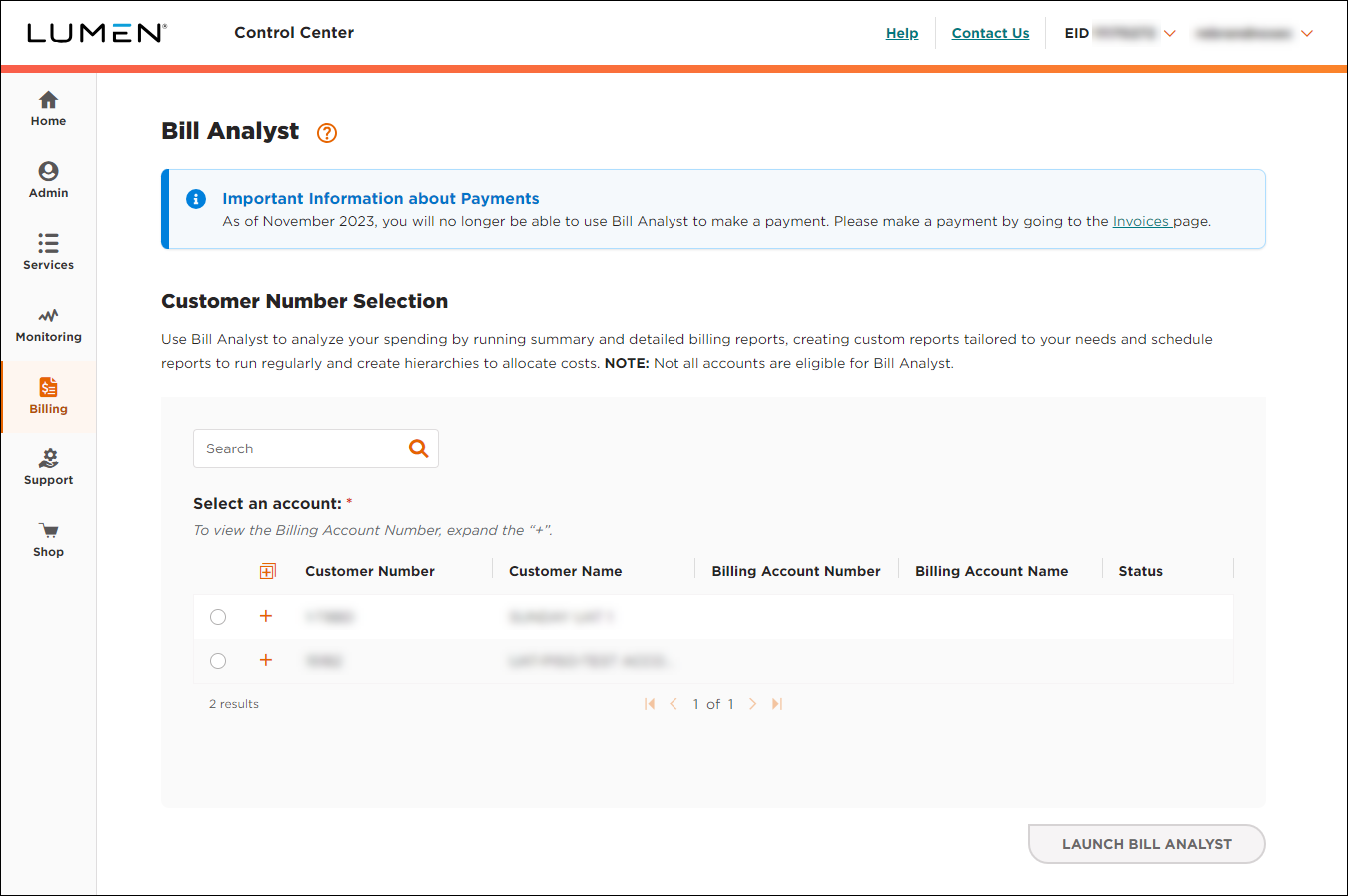
- Select the radio button next to the account you want to view, then click LAUNCH BILL ANALYST.
Control Center opens Bill Analyst on a new tab.
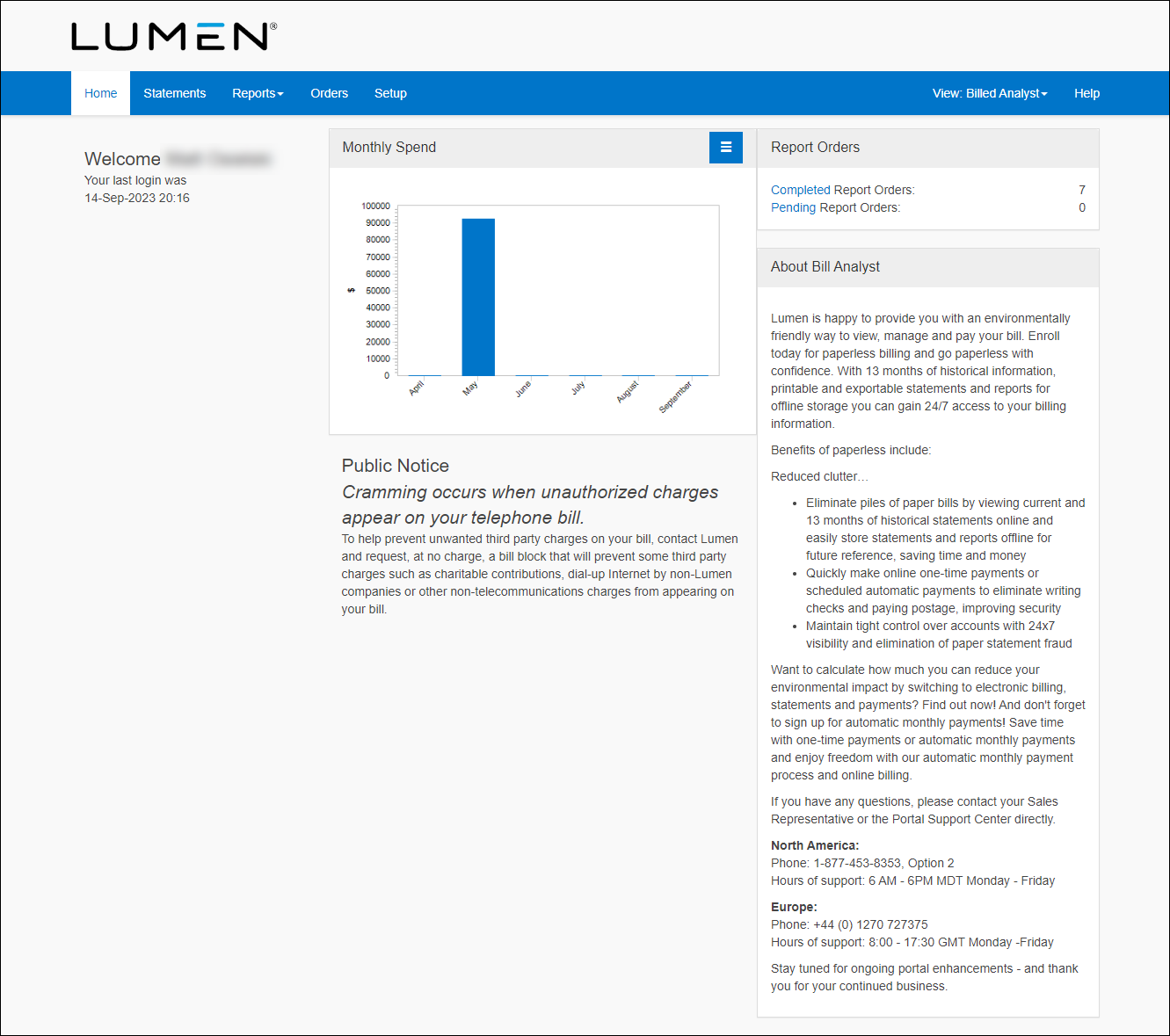
- Click the Reports tab, then click Detail Reports.
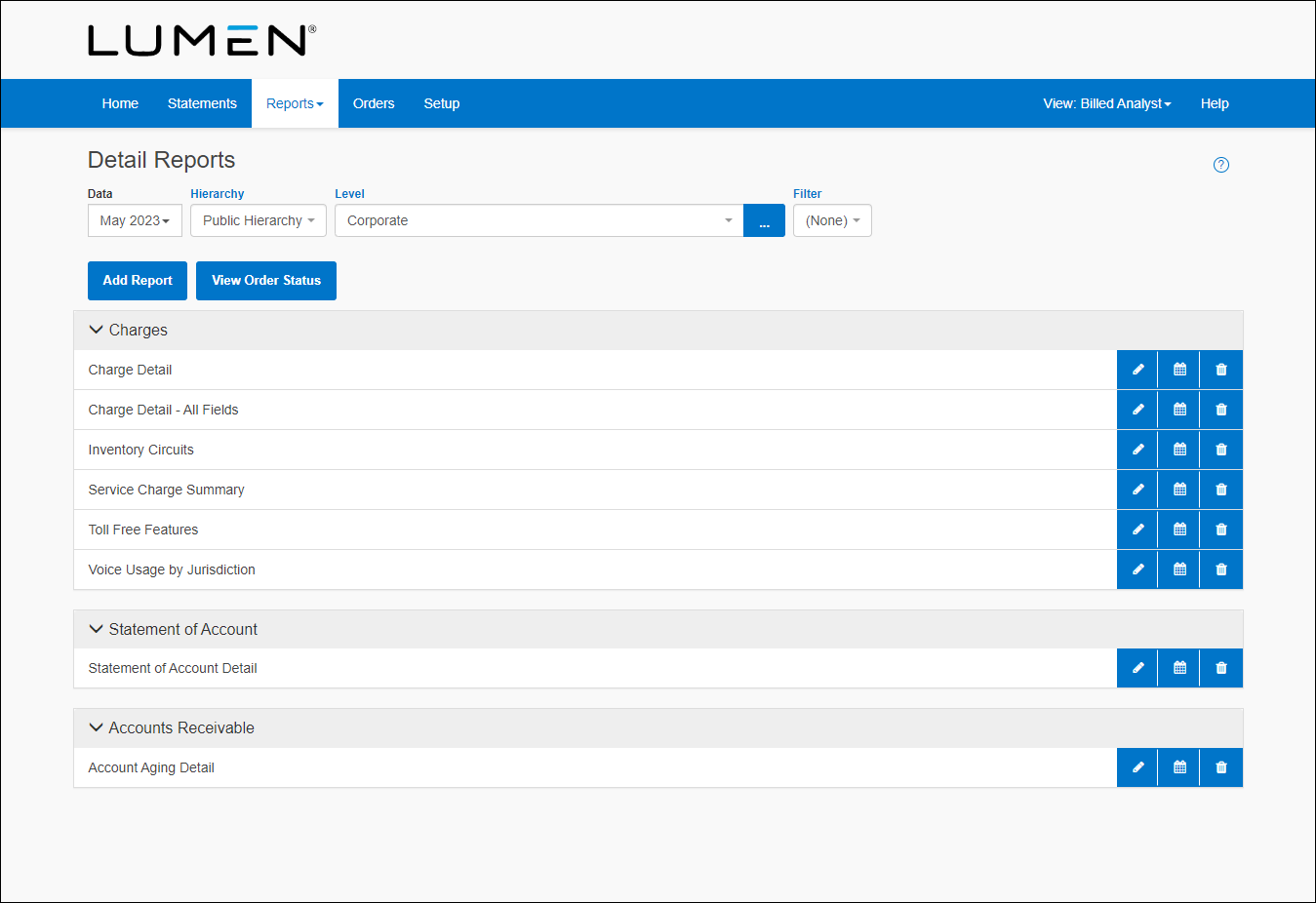
- Click the Calendar icon next to the report you want to order.
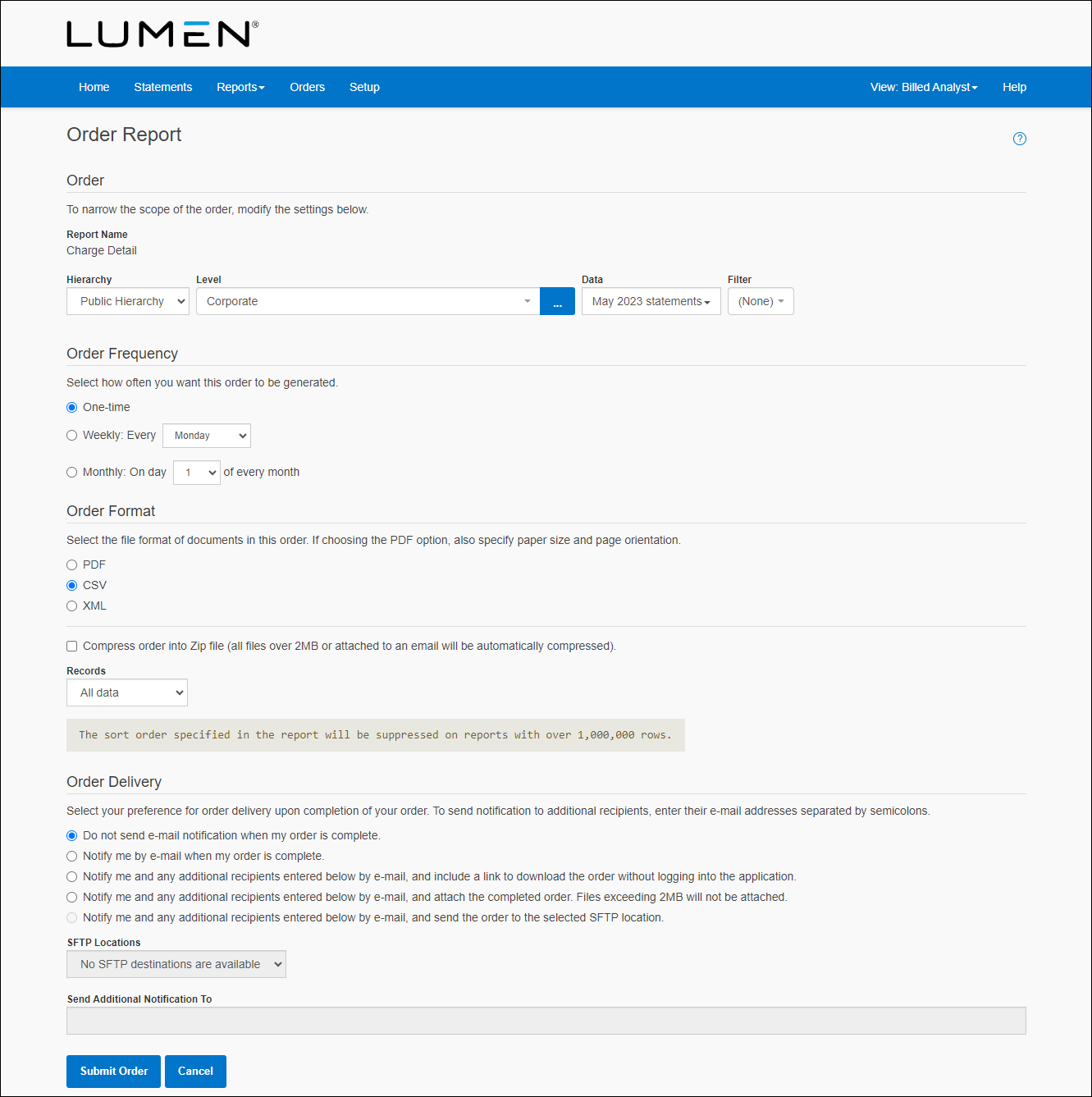
- In the Order section, from the Data list, select either Current month's statements or Previous month's statements, then apply a filter from the Filter list.
- In the Order Frequency section, select the Monthly: On day __ of every month radio button for when you want to receive the report. This day should be at least five days after the cycle date of the account you are requesting the report for.
- In the Order Format section, select the format you'd like to receive your report in by doing one of the following:
- To receive a report in a portable document format, select the PDF radio button.
- To receive a report in an editable Excel spreadsheet, select the CSV radio button.
- To receive a report in Extensible Markup Language, select the XML radio button.
- To receive a report in a portable document format, select the PDF radio button.
- In the Order Delivery section do one for the following:
- For you to receive a notification by email when your order is complete, select the Notify me by e-mail when my order is complete radio button.
- For you and your colleagues to receive a notification by email, do one of the following:
- To receive a link to download the report without logging into the application, select the Notify me and any additional recipients below by e-mail, and include a link to download the order without logging into the application radio button.
- To receive the report as an attachment in the email, select the Notify me and any additional recipients below by e-mail, and attach the completed order. Files exceeding 2MB will not be attached radio button.
- To send the order to your SFTP location, select the Notify me and any additional recipients below by e-mail, and send the order to the selected SFTP location radio button, then from the SFTP Locations list, select the SFTP destination. Before you can select this option, you first need to add an SFTP location to your account.
Type the email addresses of your colleagues who need to know when your order is complete in the Send Additional Notifications To field.
- To receive a link to download the report without logging into the application, select the Notify me and any additional recipients below by e-mail, and include a link to download the order without logging into the application radio button.
- For you to receive a notification by email when your order is complete, select the Notify me by e-mail when my order is complete radio button.
- Click Submit Order.
The order is listed under the Pending Orders tab.
Not quite right?
Try one of these popular searches:
Explore Control Center
Top content
- Signing in to Control Center
- Retrieving your username or password
- Creating a new user
- Adding accounts to an enterprise ID
- Creating a repair ticket
- Creating a disconnect request
- Deactivating or reactivating a Control Center user
- Editing a notification setting
- Paying an invoice online
- Viewing an invoice




