Changing the card passwords for Encrypted Wavelength
You manage the card passwords for a Lumen® Encrypted Wavelength Service according to your organization's security policies. Some organizations set the password and never change it; some organizations change it regularly. After you set the card passwords initially, you then maintain the passwords for the cards. You can use the same password for both cards or different passwords for each card.
Important: Remember to keep track of your card passwords. Lumen cannot retrieve or reset passwords for you. If you forget your passwords, we must send a technician to both locations to physically remove and reseat both cards—and you will be charged for this service.
To change the card passwords for Encrypted Wavelength:
- In the Services widget on the homepage, select Wavelength—Encrypted or PROTECTED WAVELENGTH—ENCRYPTED from the Find by Product or Service Tool list.
Control Center shows all Encrypted Wavelength (or Protected Encrypted Wavelength) services on the enterprise ID.
- Search for the service you want to work with. When you find the service you want to work with, click the hyperlinked service ID or click the icon (in the Actions column), then click View Details.
Control Center shows details for the service you selected.
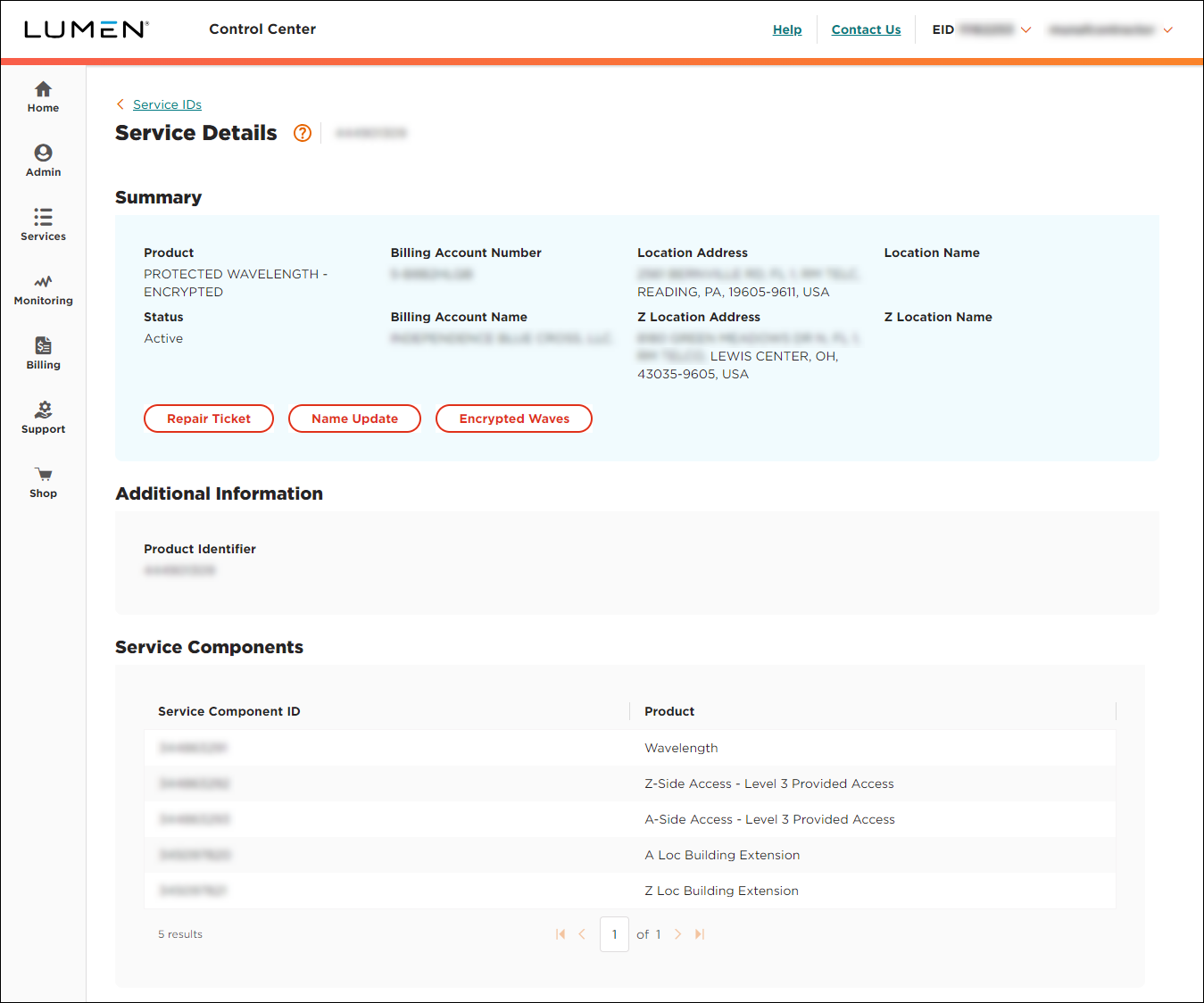
- Click Encrypted Waves.
Control Center shows information for the Encrypted Wavelength service such as the location of the two cards, bandwidth for the service, and whether the service is protected or unprotected.
- If the service is unprotected, you see one path: Work.
- If the service is protected, you'll see two paths: Work and Protect.
- If the service is unprotected, you see one path: Work.
- On the Manage Passwords tab, type your current password for the first card, type (and retype) the new password for the first card, then click Submit.
Control Center updates the password for the first card.
Note: If you enter the wrong password three times in a row, Control Center locks the cards for 10 minutes. If you can't remember the password for one or both cards, click the Forgot Password? link and follow the instructions to open a security repair ticket.
- In the pop‑up window that appears, click Close.
- Repeat steps 5 and 6 for the second card.
Control Center updates the password for the second card.
- If you have a protected service, select the other path and repeat steps 5–7.
Explore Control Center




