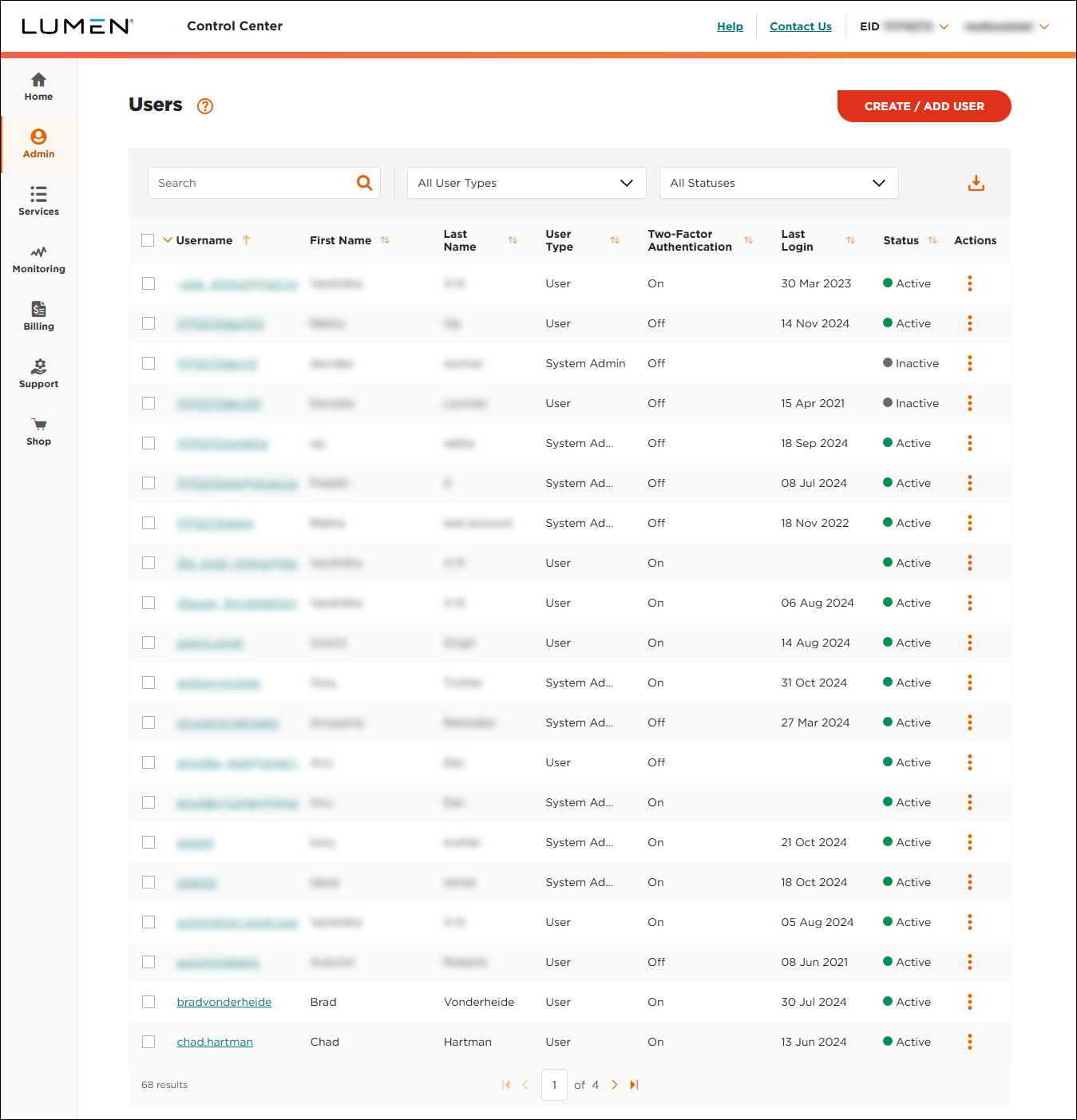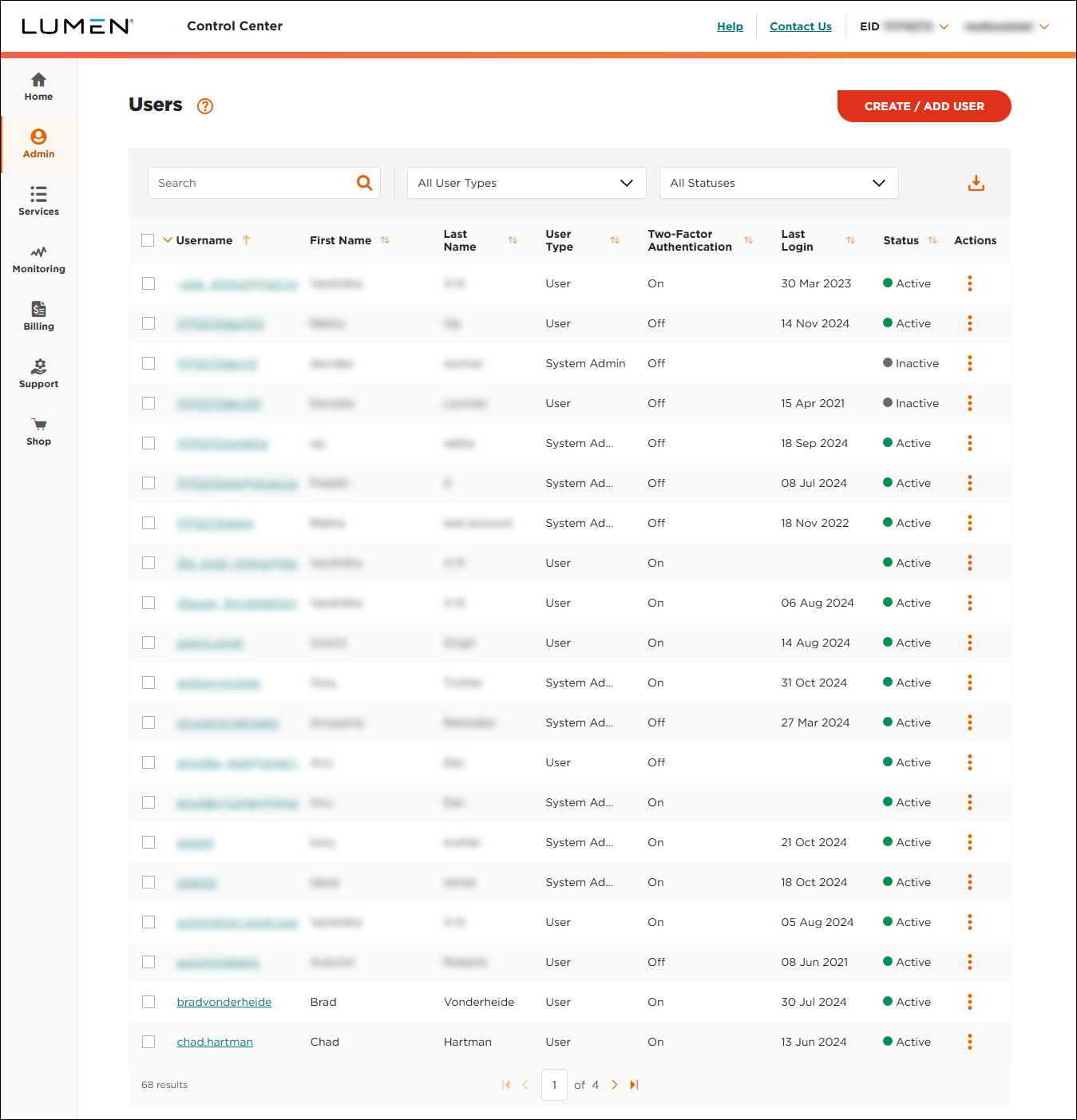Permission
| Description
|
Add Cross Connects
| Allows user to create and manage cross connect requests.
|
Advanced Storage Support
| Allows user to manage Network Storage services.
|
API Access
| Allows user to create and manage APIs keys (to use Lumen APIs).
|
APM Manage Monitor
| Allows user to access Application Performance Management (APM) to edit the configurable settings for APM probes by site.
|
Approve Only
| Allows user to accept the terms and conditions on a Fiber+ Internet quote.
|
Billing - General
| Allows user to view invoices, payment history, billing tickets, and Bill Analyst (for billing reports).
|
Billing Payments
| Allows user to make one-time payments, schedule payments, and view payment history.
|
Billing Requests
| Allows user to view and manage billing requests.
|
CCH Dashboard
| Allows user to access the Cloud Call Handling dashboard.
|
CenturyLink Engage Network Admin
| Allows user to access the Engage Administrator portal.
|
CenturyLink Hosting Operations
| Allows user to view the link to the Managed Services portal. Separate credentials are required for this portal.
|
Certificate Management Admin
| Allows user to access the Security Certificate Management system; upload and download CSR, private key and certificates; view certificates, audit logs, and alerts; run workflows; delete users.
|
Certificate Management Role 1
| Allows user to access the Security Certificate Management system; upload and download CSR, private key, and certificates; view certificates, audit logs, and alerts; run workflows.
|
Certificate Management Role 2
| Allows user to access the Security Certificate Management system; view certificates, audit logs, and alerts; access reporting.
|
Certificate Management Role 3
| Allows user to access the Security Certificate Management system.
|
Cisco Whiteboard
| Allows user to view the link to Cisco Whiteboard. Separate credentials are required for this portal.
|
Cloud Calling Order Management Admin
| Allows user to manage administrative features in Cloud Calling Manager.
|
Cloud Calling Order Management User
| Allows user to view data in Cloud Calling Manager.
|
Colo Access Request
| Allows user to request access to site to see cabin/suite and to submit billable field tech tickets.
|
Colo Badge Access
| Allows user to request colocation badge access.
|
DDoS Self Service
| Edit: Allows user to view and manage DDoS services.
View: Allows user to view DDoS services.
(Manage Security Solutions permission also required.)
|
Disconnect Requests
| Allows a user to create and manage disconnect requests.
|
Documents
| Allows user to upload new documents.
|
DoS Protection
| Allows user to view and manage DoS services. Manage Security Solutions permission also required.
|
Edge User
| Edit: Allows user to manage Edge Bare Metal servers and networks in Edge Service Manager.
View: Allows user to view Edge Bare Metal data in Edge Service Manager.
|
EdgeProtect Firewall Role
| Allows user to access the Edge Protect portal.
|
ELS
| Allows user to manage VoIP Enhanced Local (ELS) and access voice reports and call detail records (CDRs).
|
Elynk Admin
| |
Encrypted Wave
| Allows user to create and edit encrypted passwords and auth keys.
(Manage Security Solutions permission also required.)
|
Globys Usage Analyst
| Allows user to access Usage Analyst to view use reports for voice services.
|
LD/TF
| Allows user to view and manage long-distance and toll-free services.
|
LI
| Allows user to manage Local Inbound (LI) services and access voice reports and call detail records (CDRs).
|
Lumen Defender Admin
| Allows user to view and manage Lumen Defender services and give other user access to view and manage Lumen Defender services. (Manage Security Solutions permission also required.)
|
Lumen Defender Analyst
| Allows user to view and manage Lumen Defender services.
(Manage Security Solutions permission also required.)
|
Lumen Defender Read-Only
| Allows user to view Lumen Defender services.
(Manage Security Solutions permission also required.)
|
Manage Security Solutions
| Allows user to access security services, security change requests, and security repair tickets. Need additional permissions to specific security services.
|
Managed Firewall (MFW)
| Edit: Allows user to view and manage the Managed Firewall contacts.
View: Allows user to view the Managed Firewall contacts.
|
Managed Network Services
| Allows user to make customer-provided equipment (CPE) requests.
|
Managed Services
| Edit: Gives user CenturyLink Hosting Operations, Network Management (NM), VoIP, and VoIP Sub-OA roles.
View: Gives user CenturyLink Hosting Operations, Network Management (NM), and VoIP roles.
|
MEDR Security Role
| Allows user to access the Managed Endpoint Detection and Response portal.
(Manage Security Solutions permission also required.)
|
My Change Requests
| Allows user to create and manage change requests.
|
NaaS Admin
| Allows user to view, add, and manage On-Demand services and give NaaS permissions to other users.
|
NaaS Manager
| Edit: Allows user to view, manage, and add On-Demand services.
View: Allows user to view existing On-Demand services.
|
Network Based Security (NBS)
| Allows user to access the Network Based Security Management portal and the Network Based Security Reporting portal.
|
Network Configuration Admin
| Allows user to manage WiFi settings, firewall rules, port-forwarding rules, and 1:1 NAT rules for Fiber+ Internet services.
|
Network Visibility Dashboard
| Allows user to view the Network Visibility dashboard (network performance reporting).
|
NG911 Dashboard
| Allows user to access the NG9-1-1 dashboard.
|
Notify: Contact Center Solutions (CCS)
| Allows user to acess the EZ Route portal and Interaction Routing portal.
|
OneStop Global
| Allows user to view and manage 1+ Switched & Toll Free orders.
|
OneStop Reporting
| Allows user to view 1+ Switched & Toll Free reports.
|
OneStop TF SWI / DED / Convert
| Allows user to access OneStop Toll Free Switched/Dedicated & Convert.
|
OneStop Usage
| Allows user to view usage within 1+ Switched & Toll Free.
|
OnStop Download
| Allows user to download files within 1+ Switched & Toll Free.
|
Order Management
| Allows user to manage orders.
|
Order Status
| Edit: Allows user to navigate to and view Order Status ACD in Events.
View: Allows user to view information on the Events Order Status pages.
|
Order Status Beta Role
| Allows user to view the redesigned Order Status page (for beta customers).
|
Performance Assurance
| Allows user to access Performance Assurance to monitor Smart Demarcation network interface devices (NIDs) for Virtual Private LAN services.
|
Port Triggering
| Allows user to trigger porting of phone numbers to ELS and LI services and start billing (order action).
|
RAS Adminstration
| Allows user to create and manage Radius users.
|
Reporting
| Allows user to view reports.
|
Reseller Create Quote
| Allows user to create and view quotes.
|
Reseller Quote To Order
| Allows user to convert a quotes into an order.
|
Reseller View All Quotes
| Allows user to view quotes.
|
Resellers Legacy Red Change Request
| Allows user to view change requests.
|
SASE Admin
| Allows user to manage SASE network setting actions, no security actions.
|
SASE Network Policy Manager
| Allows user to manage SASE network policy actions.
|
SASE Operator
| Allows user to view all SASE actions only.
|
SASE Security Policy Manager
| Allows user to manage security policy actions.
|
SASE Superuser
| Allows user to manage all SASE actions.
|
SDA User
| Allows user to access the Customer Upgrade portal.
|
Security
| Edit: Allows user to view and manage security services related to 9-digit and MyLevel3 accounts.
View: Allows user to view security services related to 9-digit and MyLevel3 accounts.
|
Service Management/Repair
| Edit: Allows user to view, create, and manage repair/incident tickets.
View: Allows user to vew repair tickets.
|
Shop
| Allows user to view Marketplace in navigation (under Shop)
|
SLM Self Service Write Role
| Allows user to access the Security Log Monitoring portal.
(Manage Security Solutions permission also required.)
|
Submit Only
| Allows user to submit a Fiber+ Internet quote. They cannot create moves, adds, changes, or tickets.
|
Subscription / Notifications
| Allows user to create and manage notifications for billing, repair tickets, and scheduled maintenance.
|
TF
| Allows user to access voice reports and call detail records.
|
TF GC
| Allows user to access voice reports and call detail records.
|
Threat Self Service
| Edit: Allows user to view and manage Adaptive Threat Intelligence.
View: Allows user to view Adaptive Threat Intelligence.
(Manage Security Solutions permission also required.)
|
TNP Portal
| Allows user to view the link to the ExaSwitch portal. Separate credentials are required for this portal.
|
Toll Free (Domestic)
| Edit: Allows user to view and manage Toll Free features, functions, and reporting (domestic only).
View: Allows user to view Toll Free inventories and reporting (domestic only).
|
Toll Free Management
| Allows user to view and manage inventory and enhanced routing for toll-free numbers.
|
Topology Viewer
| Allows user to access Topology Viewer to create and manage requests for Wavelength services.
|
uCommand CDRs
| Allows user to view uCommand call detail record (CDR) reports.
|
uCommand Voice Utilization
| Allows user to view voice utilization reports.
|
User Management
| Allows user to create, modify, and delete users on the enterprise ID.
|
Voice Features
| Allows user to access Voice Complete reports.
|
VoIP
| Edit: Allows user to access admin features within the VoIP portal.
View: Allows user to view VoIP data within the VoIP portal.
|
VoIP Sub-OA
| Allows user to access Sub-OA within the VoIP portal.
|
Web Application Firewall Role
| Allows user to access the Web Application Firewall portal.
|