Lumen help
Adding a new certificate
Media portal supports both standard certificates and Let's Encrypt certificate. For standard certificates, you can create a certificate signing request (CSR) to send to your certificate authority first, and then upload your certificate or you can just upload your certificate if you completed the CSR process outside of Media portal.
Adding a certificate by starting with a CSR
To add a certificate by starting with a CSR:
- Sign in to Media portal. (Get help resetting your password)
- From the main menu, select My Services > Caching.
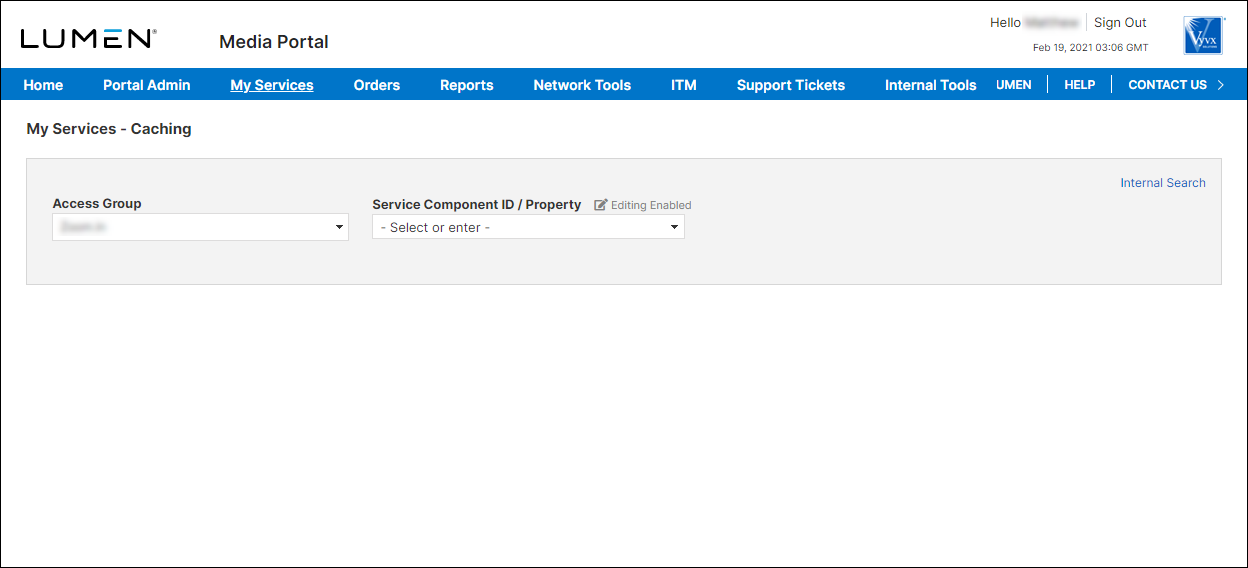
- From the lists, select the access group and SCID (service component ID) you want to work with.
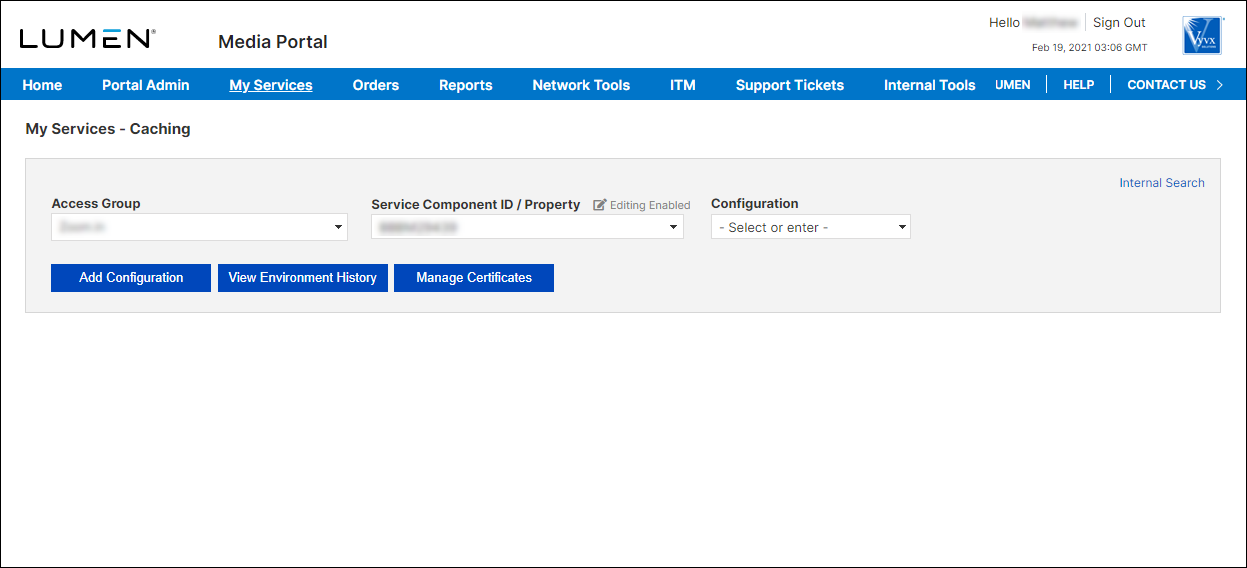
- Click Manage Certificates.
Media portal lists the certificates associated with the SCID you selected. Certificates in active state are ready to use; certificates with other states may need your attention or may still being processed. Use the section below to learn more about certificate states, click the section below.
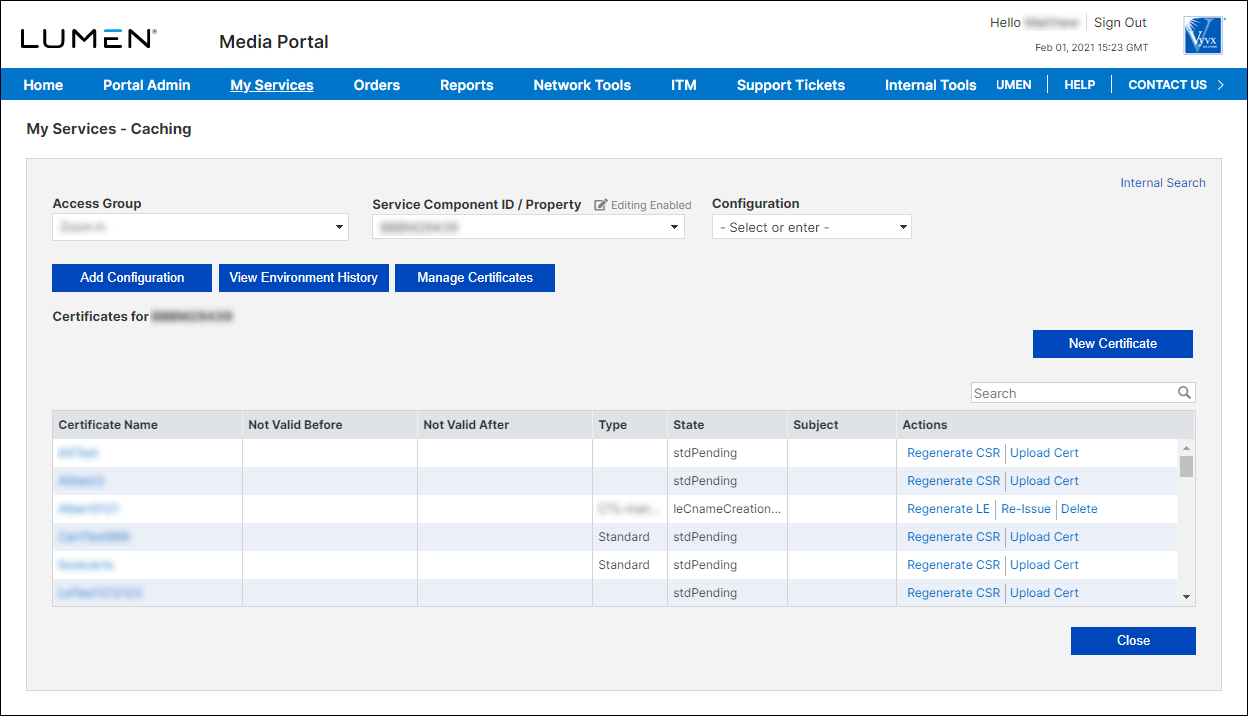
- Click New Certificate.
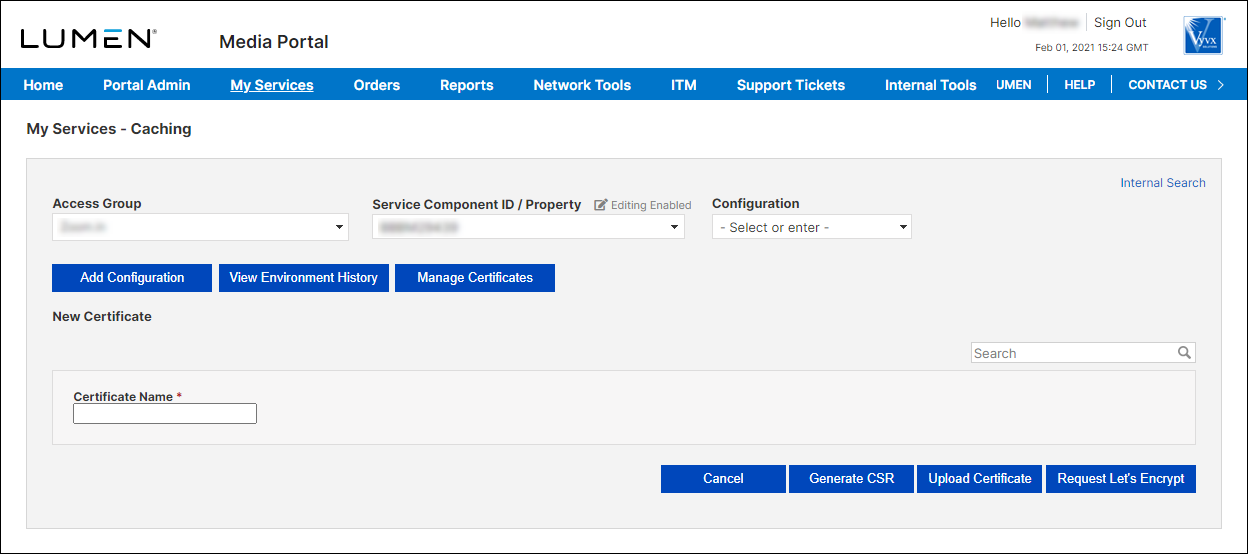
- In the Certificate Name field, type the name for the new certificate.
- Click Generate CSR.
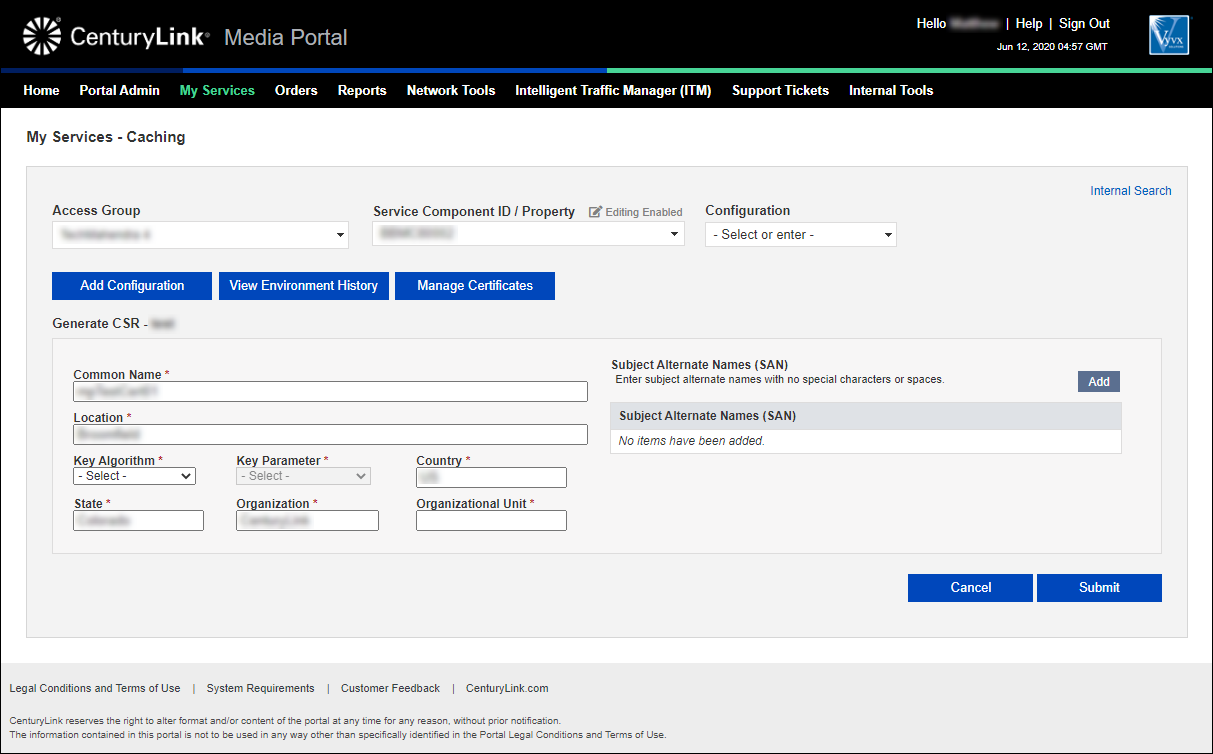
- Fill in the information for the certificate:
- In the Common Name field, type the fully qualified domain name you want to secure.
- Fill in the details for your company so your certificate authority can verify your identity:
- In the Location field, type the city where your company is located (e.g, Denver).
- In the Country field, type the two-letter ISO code for country where your company is located (e.g., US).
- In the State field, type the state, province, or county where your company is located (e.g., Colorado)
- In the Organization field, type the legal name for your company. (Be sure to include and suffixes such as Ltd., Inc., or Corp.)
- In the Organizational Unit field, type the department name or organization unit using the certificate in your company (e.g., Finance, IT, HR).
- In the Location field, type the city where your company is located (e.g, Denver).
- From the Key Algorithm list, select whether you want an RSA or EC (Elliptic Curve) certificate.
- From the Key Parameter list, select the number of characters for the certificate.
- If you selected RSA for the key algorithm, select the number of bits for the key: 1024, 2048, or 4096.
- If you selected EC for the key algorithm, select secp256r1, secp256k1, or secp384r1.
- If you selected RSA for the key algorithm, select the number of bits for the key: 1024, 2048, or 4096.
- If you need to specify additional host names for the certificate, click Add (in the Subject Alternate Names (SAN) field), then type the fully qualified domain name. (Repeat this step to add additional host names.)
- Click Submit.
If the request is successful, Media portal gives you a CSR in .pem format for you to download or copy so you can provide the information to your certificate authority.
- In the Common Name field, type the fully qualified domain name you want to secure.
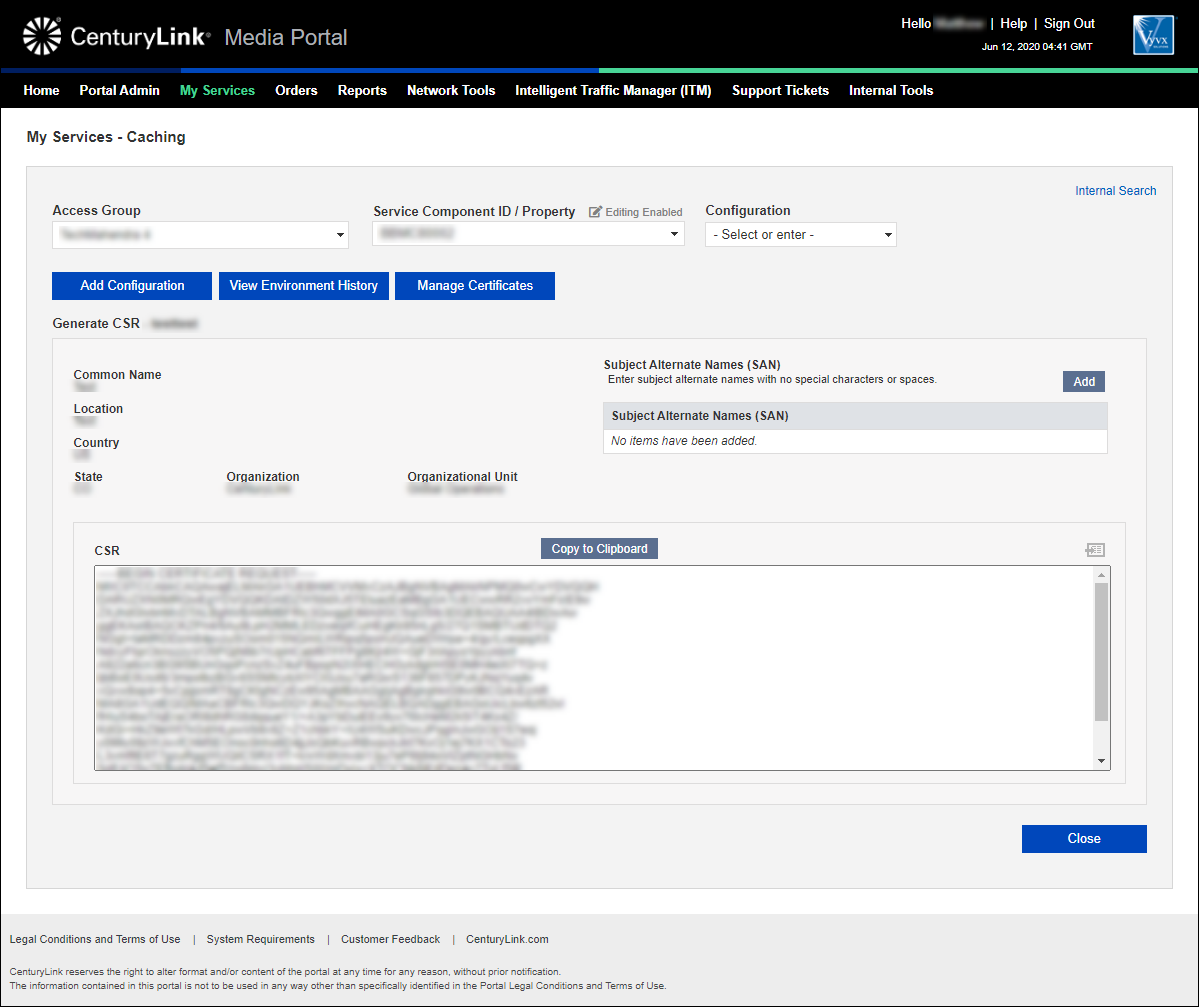
- Click Close.
- Using the CSR you just downloaded, request a certificate from your certificate authority. Once you receive the certificate (or certificate bundle), repeat steps 1–4 to get back to the list of certificates for the SCID, then continue with step 9.
- On the row for the certificate where you just generated the CSR, click the Upload Cert link.
Media portal displays details for the certificate you selected. Because you generated the CSR through Media portal, you don't need to provide the private key or password.
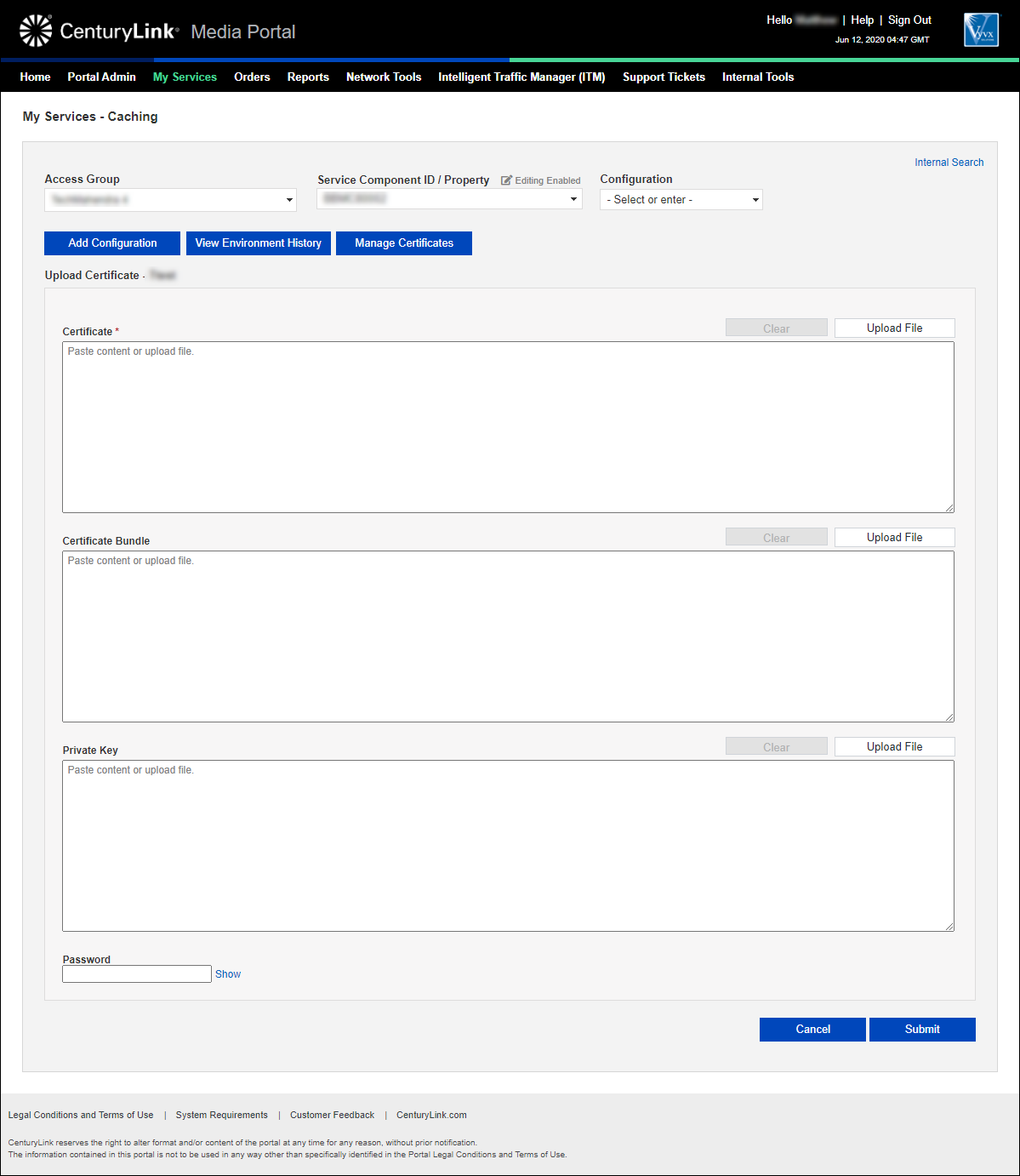
- Upload or paste the certificate or certificate bundle by doing one of the following:
- To upload the certificate as a file, click Upload File, browse to the file you want to upload, then click Open.
- To upload the certificate bundle as a file, click Upload File, browse to the file you want to upload, then click Open.
- To paste in the certificate from a file, copy the content, then paste it into the Certificate or field.
- To paste in the certificate bundle from a file, copy the content, then paste it into the Certificate Bundle field.
- To upload the certificate as a file, click Upload File, browse to the file you want to upload, then click Open.
- Click Submit.
Adding a certificate without a CSR
To add a certificate without a CSR:
- Sign in to Media portal. (Get help resetting your password)
- From the main menu, select My Services > Caching.
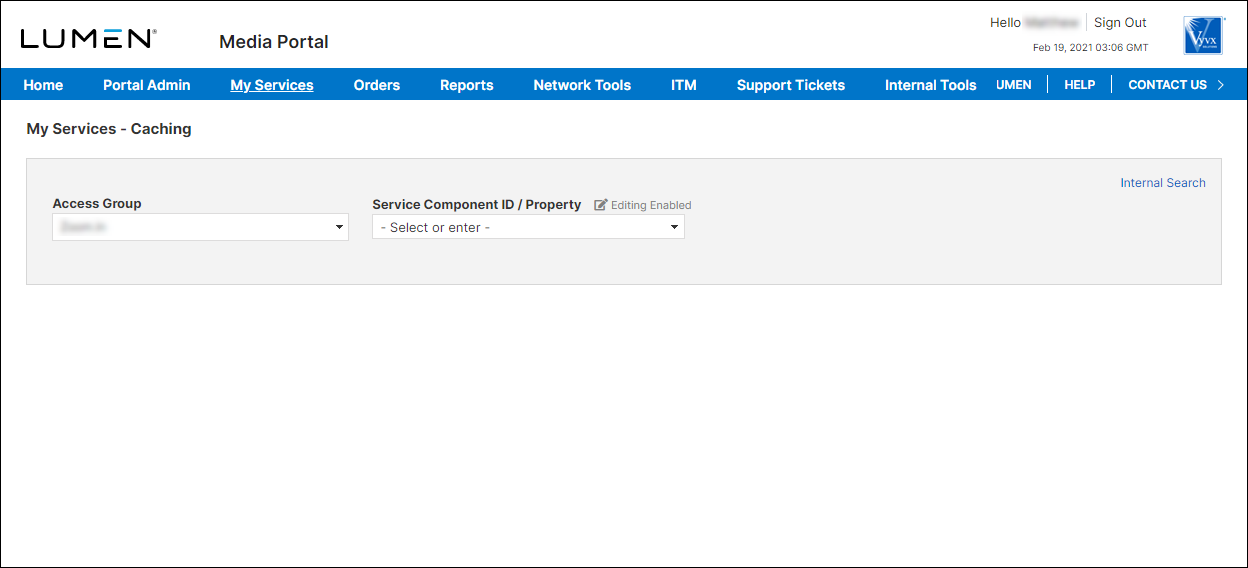
- From the lists, select the access group and SCID (service component ID) you want to work with.
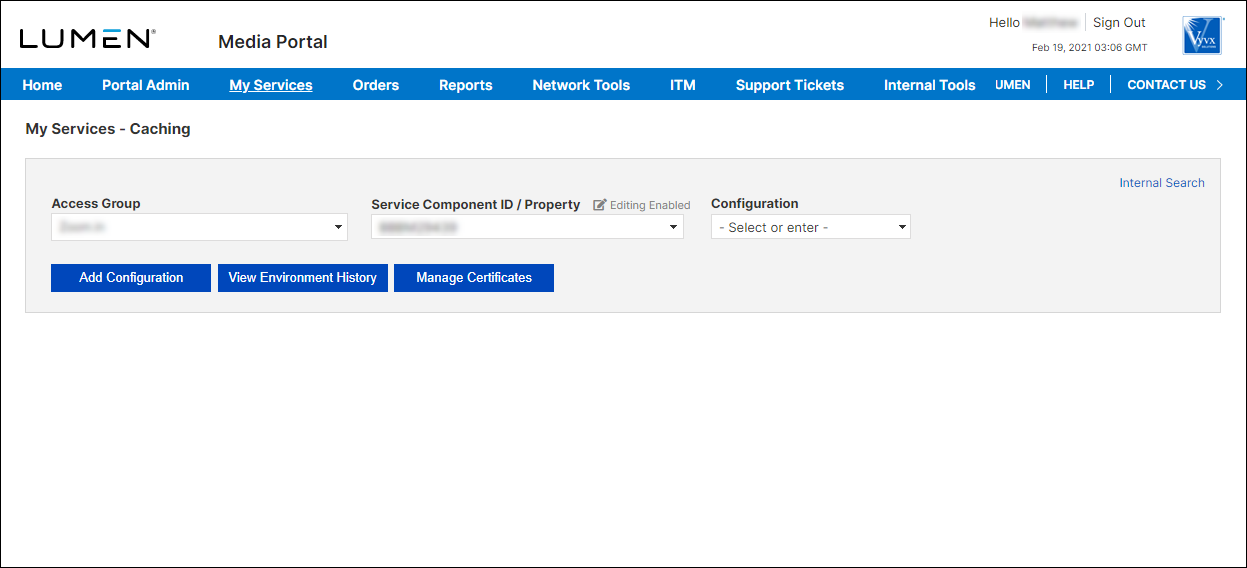
- Click Manage Certificates.
Media portal lists the certificates associated with the SCID you selected. Certificates in active state are ready to use; certificates with other states may need your attention or may still being processed. Use the section below to learn more about certificate states, click the section below.
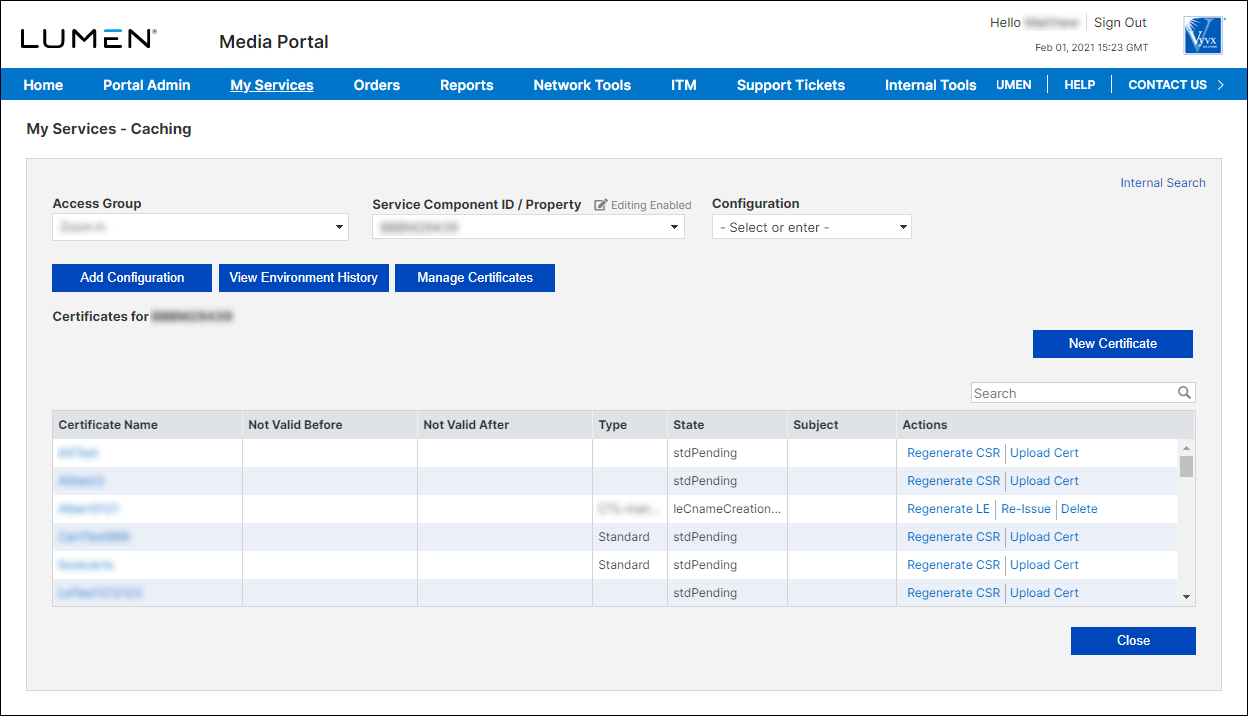
- Click New Certificate.
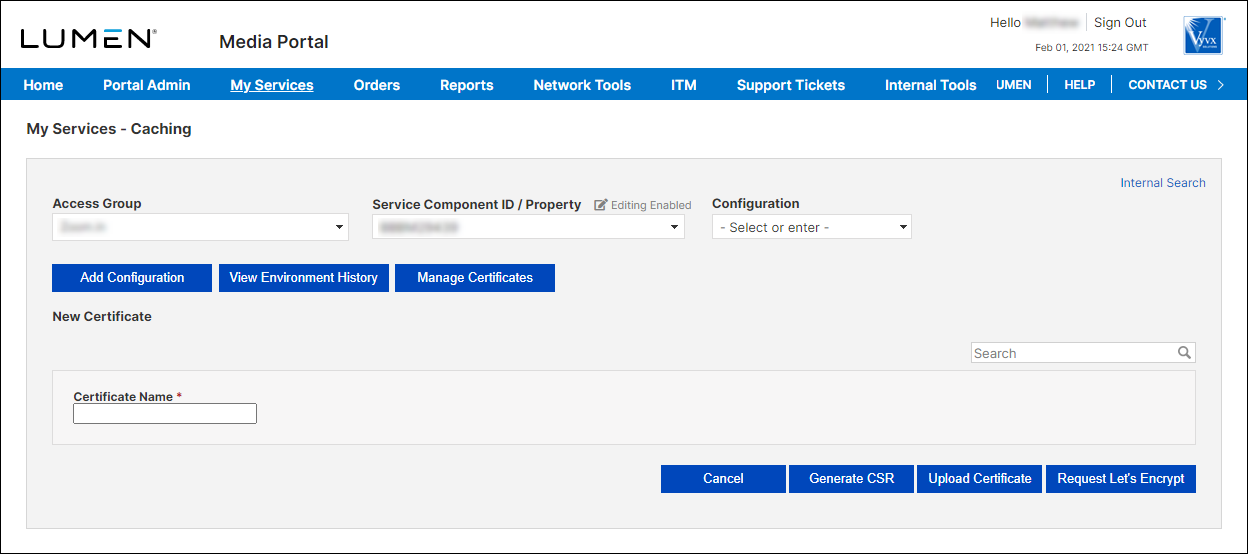
- In the Certificate Name field, type the name for the new certificate.
- Click Upload Certificate.
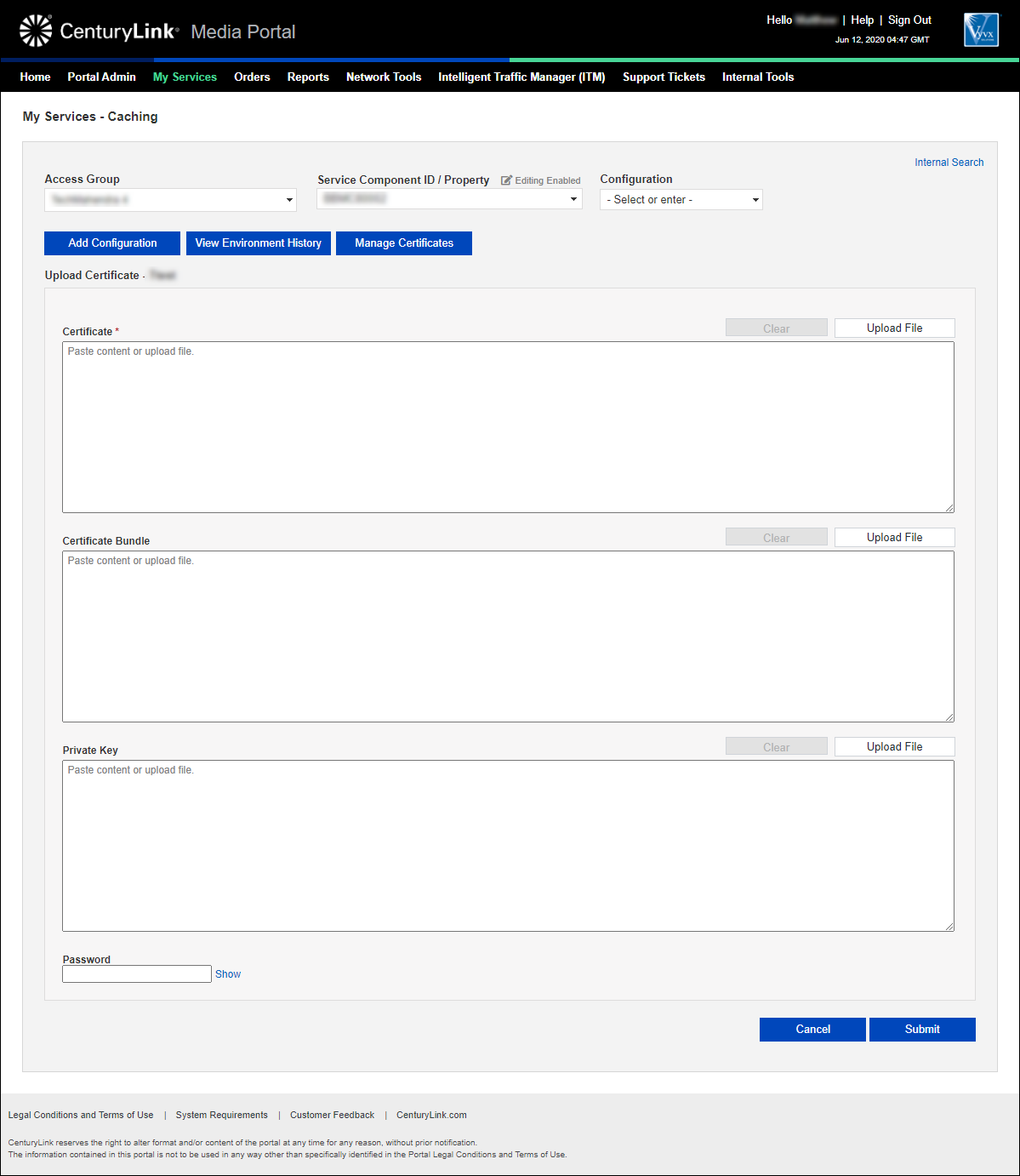
- Upload or paste the certificate or certificate bundle by doing one of the following:
- To upload the certificate as a file, click Upload File, browse to the file you want to upload, then click Open.
- To upload the certificate bundle as a file, click Upload File, browse to the file you want to upload, then click Open.
- To paste in the certificate from a file, copy the content, then paste it into the Certificate or field.
- To paste in the certificate bundle from a file, copy the content, then paste it into the Certificate Bundle field.
- To upload the certificate as a file, click Upload File, browse to the file you want to upload, then click Open.
- Upload a private key by doing one of the following:
- To upload the private key as a file, click Upload File, browse to the file you want to upload, then click Open.
- To paste in the private key from a file, copy the content, then paste it into the Private Key field.
- To upload the private key as a file, click Upload File, browse to the file you want to upload, then click Open.
- If the private key you added is encrypted, type the password for the private key in the Password field.
- Click Submit.
Learn more about
Media portal
Explore Media portal
Top Media portal articles
- Adding a configuration
- Adding a match rule to a configuration
- Adding a property to a configuration
- Adding a token authentication definition to a configuration
- Promoting a configuration to an environment
- Adding a new certificate
- Editing a configuration
- Adding a DCT definition to a configuration
- Viewing CName information for aliases on a configuration
- Adding an accept encoding definition to a configuration




